【ヒューマンアカデミーwebデザイナーコース通学中】eラーニングを自宅で受講する方法

この記事ではヒューマンアカデミーのeラーニングの講座を受けようか迷っている人に
どのように自宅で受講するのかや、受けてみて良かった事や気を付けるべき事を
ご紹介します!
こんにちは、タココです。
このブログでは、ヒューマンアカデミー横浜駅前校に通っている私が
転職に向けてどのように勉強をし、作品作り(すなわちポートフォリオ作り)を行なっているのかをレポしています。
他ブログと違うポイントは、HPを見ても分からないことをご紹介しているところです。
例えば「料金」「コース」に着いての詳細はHPを見れば分かる事なので
このブログで解説する予定は今のところありません。
実際に通ってみないと分からない事をご紹介していきます!
私タココの中身はこんな感じです。
元々美術の授業が好きなタイプで、好きなことを少しでも絡めて仕事がしたいという思いから
webデザイナーになろうと決心しました。
それでは本題へGO!

自宅でeラーニングの講座を視聴できる

この記事では「自宅でeラーニングを視聴する」という意味で「自宅学習」というワードを使っていきます。
「eラーニング」とは録画された講座を視聴して学ぶというやり方だよ
私タココが通い始めた時のヒューマンアカデミーでは、eラーニングの講座(以下「eラーニング講座」とします)しかありませんでした。
コロナ前は普通の授業のようなクラス制で学べるコースもあったみたい。
現在はパンフレットを見る限りはクラス制についての記載はありませんでしたが
実際どうなっているのかはヒューマンアカデミーに問い合わせた方が良さそうです。
このeラーニング講座はネット環境があればいつでもどこでも受講できます。
その「どこで」受講するかが、「自宅」なら「自宅学習」と当ブログでは呼んでいます。
「スクール」で受講するなら「スクール学習」と呼んでいます。
この記事ではこの二つの内、自宅学習に焦点を絞って解説していきます。
自宅学習で使用していたもの8つ
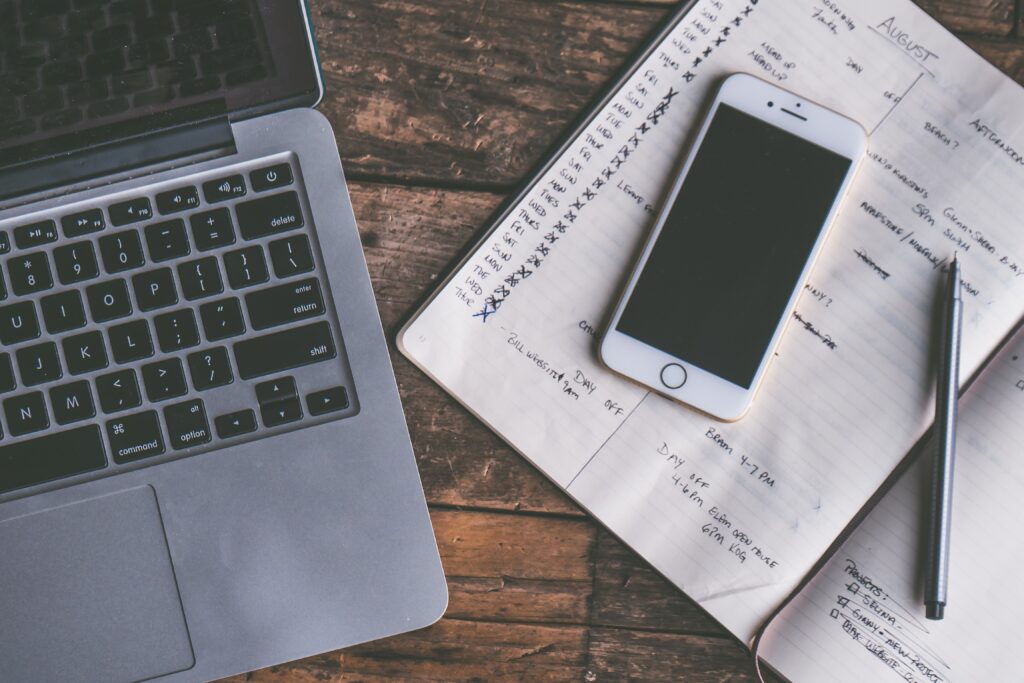
私タココが実際に使用していたもの8つです。
一つずつ説明していきます。
PC

デスクトップ型でも、ノートパソコン型でもどちらでも大丈夫です。
私はノートパソコン型を使用していました。
因みにMac book airというPCです。
2017年発売で、ディスプレイの大きさは12インチの物です。
最近勝手に電源落ちるから結構やばい
ノートパソコン型は当然画面が小さいので
eラーニング講座の動画を見ながら別タブで Photoshopを操作する、など
複数のタブを画面上に並べて操作する場合は少し狭くて見にくいです。
ですがeラーニング講座を視聴するだけなら、ほとんど不便はないと思います。
私タココはeラーニング講座の視聴だけでなく、PhotoshopやIllustratorの作業も同時にノートパソコン上で行なっていましたのでできないことはないです。
※スマートフォンでもeラーニング講座は視聴できます。が、 PhotoshopやIllustratorの使い方を解説する動画は小さくて見えないのではないかと推測します。最初の方の講座の、パワーポイントのような画面での解説動画はスマートフォンでも問題なく見られると思います。
マウス(操作性のため。なくても出来る。)

あった方が圧倒的に作業効率がアップします。
前職で上司に言われてからマウスを使用するようにしました。
マウスパッドは場所を取らないのは便利ですが、画面上を大きく横断する際は
マウスパッド上で何度も指をスライドさせないといけないので時間がかかります。
その時だけ考えればさほど時間を取られている感覚はありませんし、
ストレスもそこまで感じないのですが、積み重なると地味に大きなストレスになります。
私は本業をしていないため基本的に金欠状態なので
あまりお金をかけずに良さげなマウスを調べて購入しました。
クリックする際の「カチカチ」という音がほとんどせず
大きさも丁度良いので愛用しています。
↓購入したマウスはこちら(タココはブラック、Mサイズを購入)
↓Sサイズはこちら(タココは使用していません)
因みに小さすぎると手への負担が大きく疲れやすいと言われてるよ!
ネットが繋がる環境(Wi-Fiなど)
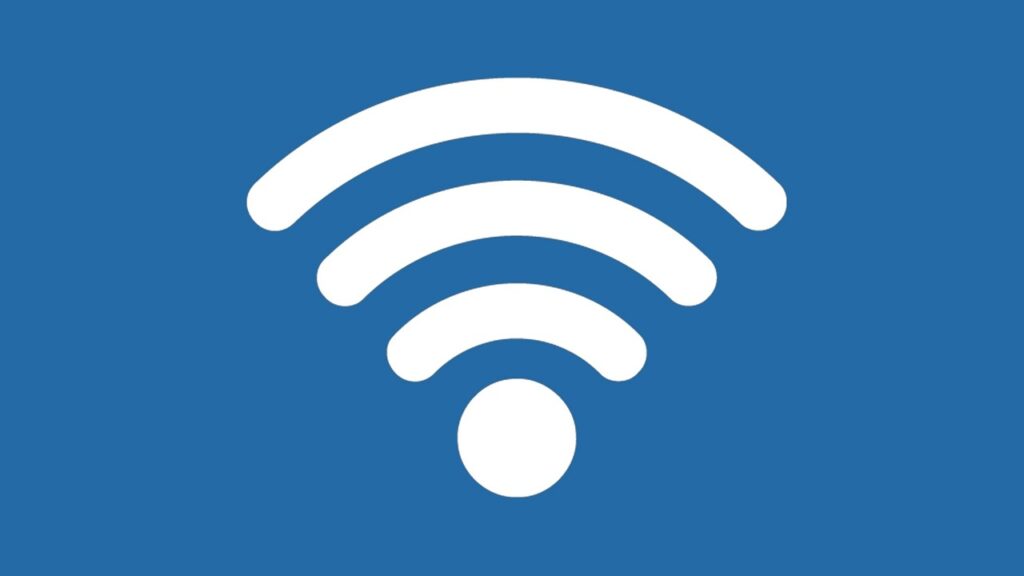
eラーニング講座の動画を視聴しますのでネットが繋がらないと見られません。
私は家に家族が設定したWi-Fiがあったので、新たに何かをする必要はありませんでした。
家にWi-Fiがなく設置もできない場合、カフェやファミレスに行って無料のWi-Fiを使用するという手もあります。
しかしセキュリティ上の問題と、そこで注文するドリンク代を考えたらWi-Fiを家に設置してしまった方が良い気はします。
と言いつつ、私タココはしょっちゅうカフェでeラーニングの視聴をしていました(笑)。
タココはカフェの空間が大好きなんだー!
教材(スクールで購入)
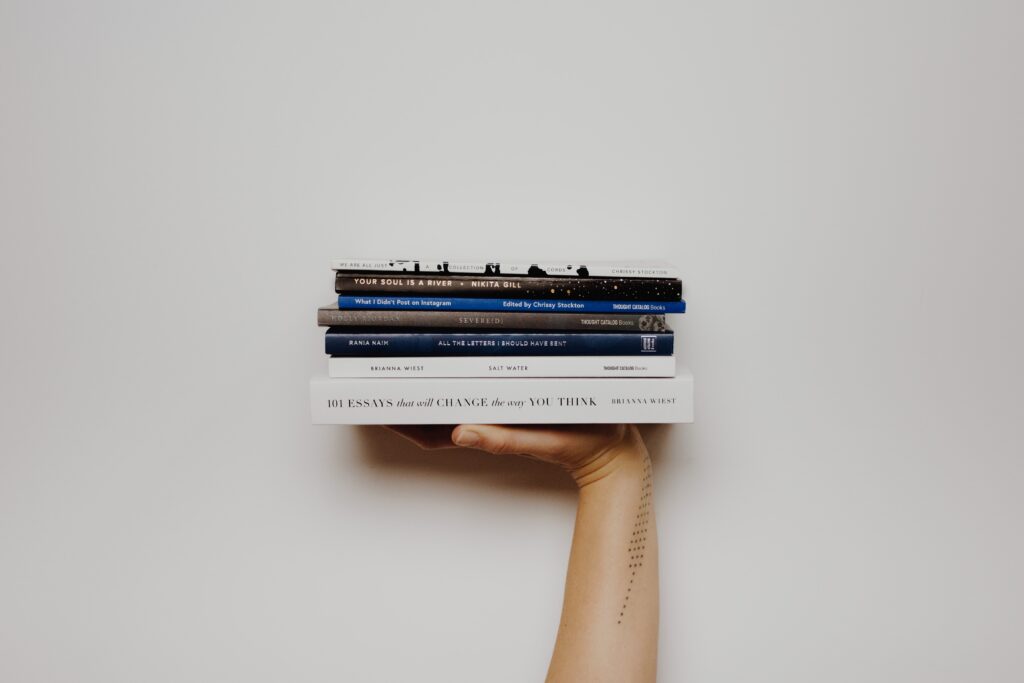
こちらはスクールとの契約時に教科書代も支払いに入っていて
数日後にスクール受け取りか、自宅へ郵送か選べた記憶があります。
タココは自宅に郵送してもらいました。
重いもんね!
私タココが購入したのは5万円弱だったと記憶しています。
横浜駅前校のスタッフは皆さん優しいので気持ちが楽ですね〜
USBメモリ

eラーニングでの勉強の段階ではあまり必要はありませんが、後々必ず使用することになるので
購入しておくことをおすすめします。
私タココは動画視聴が終わってしばらくしてから購入しました。
そのため自分のPCのデスクトップにファイルが増えていき
後で整理するのが面倒でしたね〜。
私が購入したのは下の二つです。
店頭で見て一番安かったのが決め手で購入しました。
↓最初に購入したUSBメモリ。色はホワイト。
↓メモリが足りなくなったので買い足したUSBメモリ。色はレッドでしたが、無かったのでブラックを載せます。
USBハブ
前項でも説明した通り、MacBookの場合は「USBポート」対応のUSBメモリは直接挿せません。
よって、「Type-C」対応のUSBメモリを購入するか
USBハブという接続機器を購入してそこに「USBポート」対応のUSBメモリを挿す必要があります。
一番いいのはApple社が出している純正のUSBハブを購入することですね。
しかし私タココはお金がなかったのでそこまで高くなく評判も悪くないものを購入しました。
↓こちらです(パワーデリバリー対応です)
※「パワーデリバリー対応」と記載がないものは、USBハブを通してPCの充電ができないので注意してください。
使用感としては、接続部がやや不安定で
不安定な所にPCを置いて作業しているとたまに外れます(笑)。
その他は特に不満はないですね。
PCにピタッとくっつくタイプがどうしても欲しかったので気に入っています。
安定性と頑丈さをより求めるのであれば、場所は少し取りますが
接続部がコードになっているものをおすすめします。
価格も少し下がります。
評価の高かったものを貼っておきます。
↓コードタイプ(タココは使用していません)
「パワーデリバリー対応」の記載は見つけられませんでしたが
こちらもPCを充電することはできるタイプのようです。
念の為ご自身でご確認ください。
タココは機械に弱いので探すだけで一苦労でした…
ペン

私タココはeラーニング講座を視聴しながら、教科書にペンでメモしていました。
まあペンがない方はいないと思いますが、メモしたい方は用意しておくと良いでしょう。
どうでも良いけど可愛いペン新しく買って気分上げてしまうタイプ
付箋
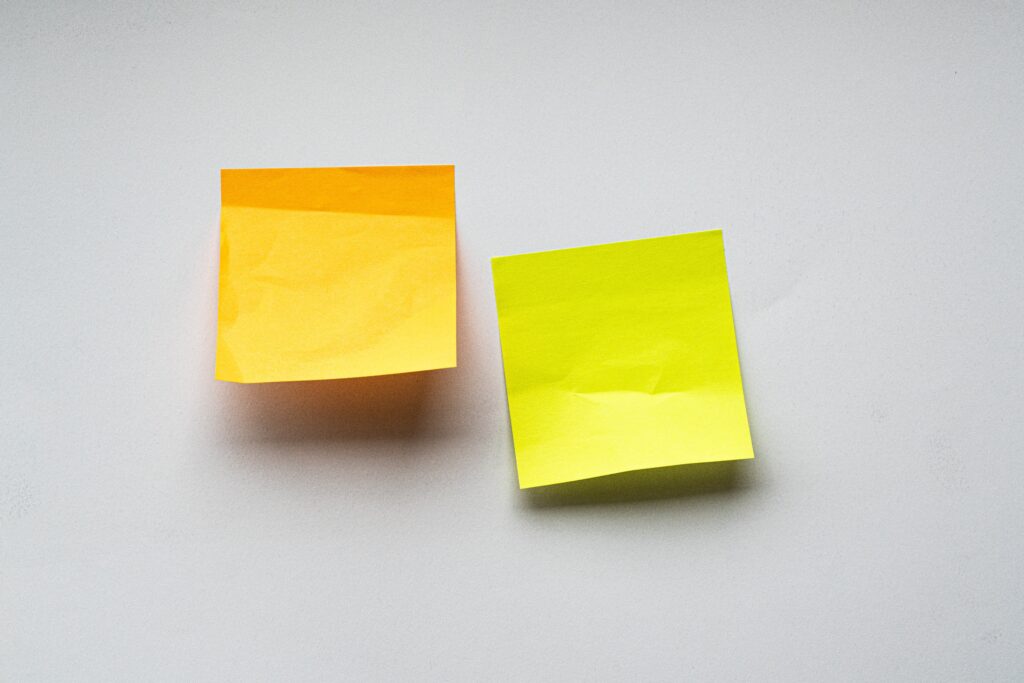
分からないところがあった時に該当ページに付箋を貼っていました。
すぐに質問できない際に付箋の中に何が分からなかったのかを簡潔にメモ。
そうすることで「何だっけ?」となることを防ぎます。
eラーニング講座の視聴方法
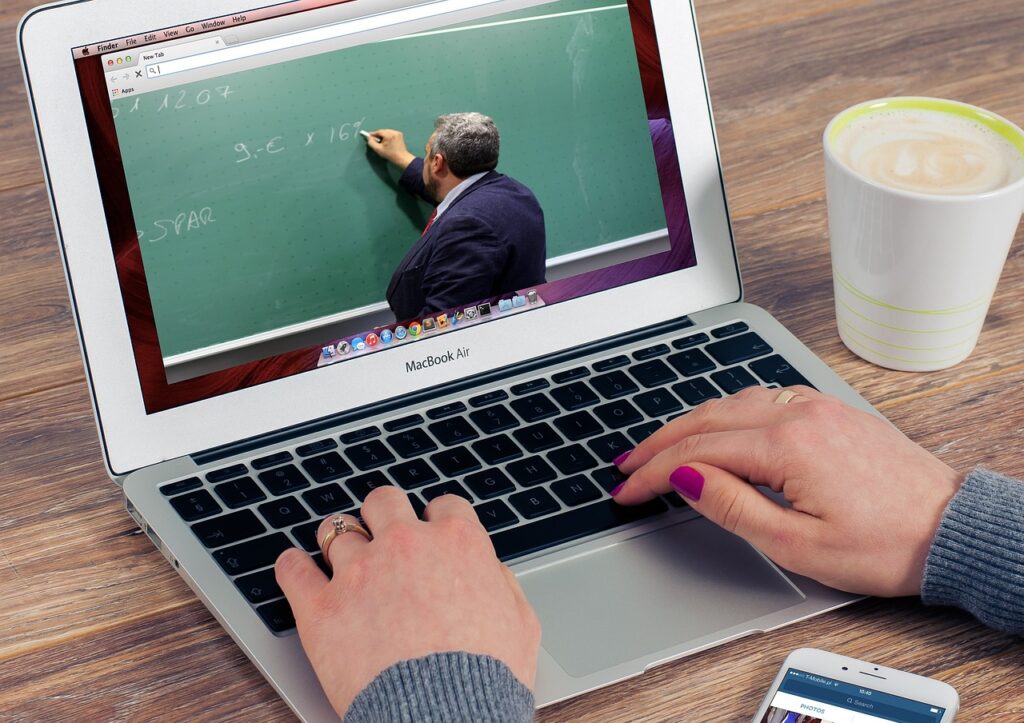
実際に自宅で勉強するときにどのように進めるかを画面のスクリーンショットとともに解説します(個人情報は黒塗りで隠しています)。
赤い丸を追っていってね!
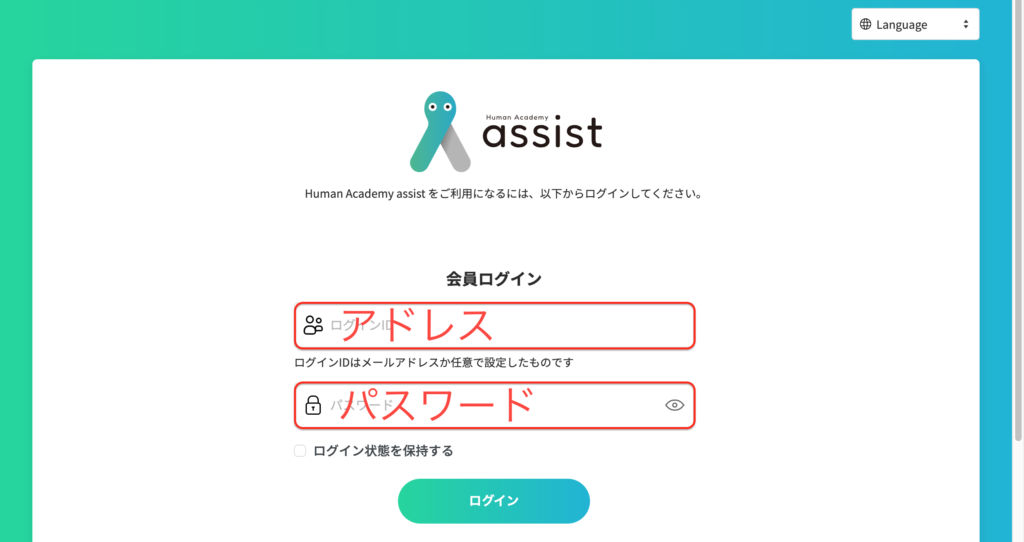
まずはログインしてください。
ヒューマンアカデミーに登録しているアドレスとパスワードを入力し、下の「ログイン」ボタンをクリック。
↓
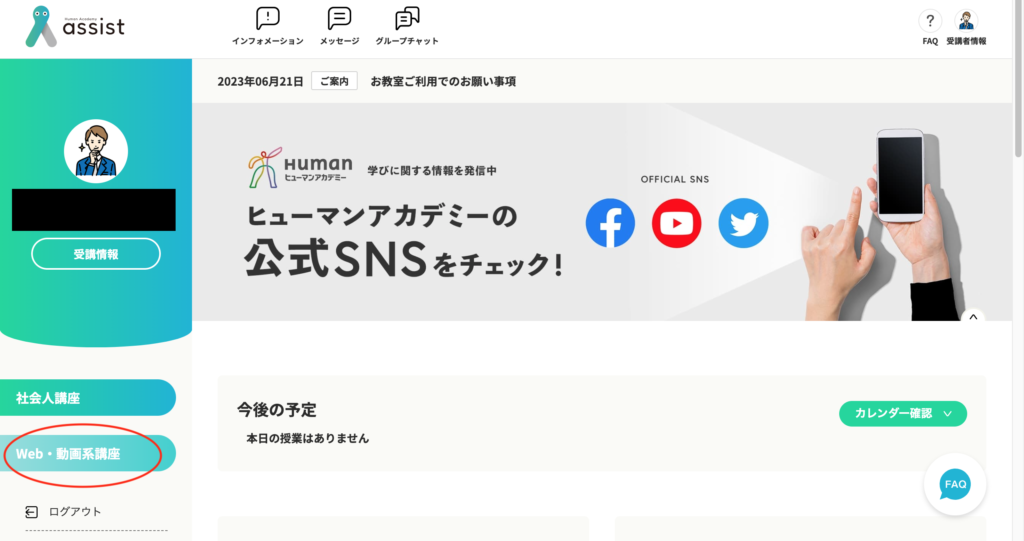
左下の「Web・動画系講座」をクリック。
↓
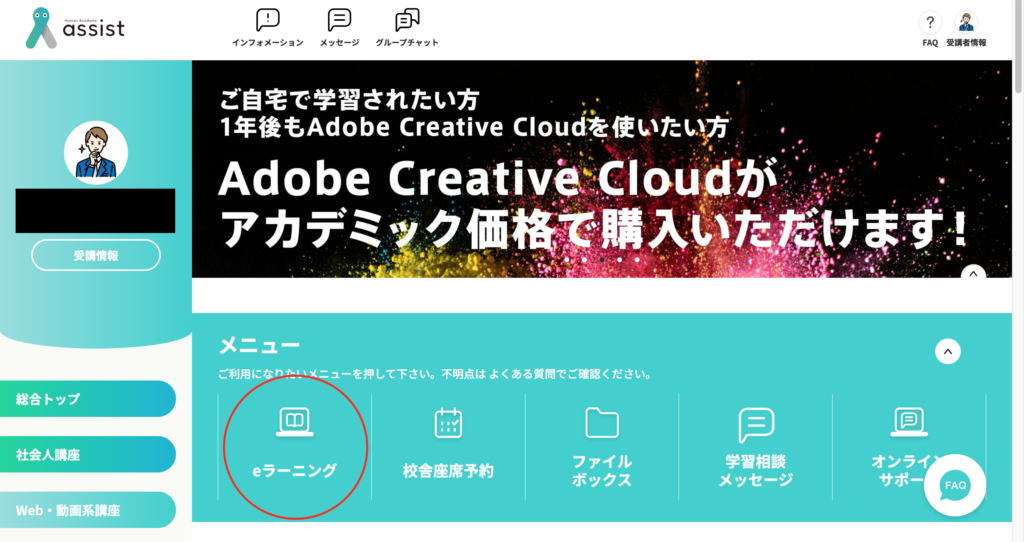
「メニュー」の中の一番左の項目「eラーニング」をクリック。
↓

1「受講期間中」をクリック。
※私タココは動画を視聴できる期間が終了しているので上部「受講期間終了」の項目を選択しています。
2 講座名が書かれているのでクリック(画像では黒塗りになっているあたりです)。
↓
あとは画面を見ながら進んでいけば動画視聴できます!
自宅学習のメリット、デメリット

現在の私タココは、自宅学習はデメリットが大きかったと感じています。
理由はとにかくタココは疑問が多く発生する人間だから。
少しのことに「なぜ?」と思ってしまうし、ちょっと納得できないところがあると先に進めない。
そのためZoomで一々質問するというのはハードルが高く、
かつ電話やテレビ電話が苦手なタココはそもそもZoom自体が嫌い!笑
なので今となっては毎回スクールで作業した方が進みは早かったのではないかな〜と感じています。
しかし!
毎回スクールにはいけない事情もあるし、気分が乗らない時もある。
なので私タココは自宅学習とスクール学習を半々くらいで使い分けるのが一番いいかな!と思います。
疑問点解消の方法

前項でも少し話に出ましたが、疑問点解消の方法は3つあります。
- メールで質問
- その場でオンライン講師にZoomで質問
- スクールに行った時に講師に質問 ←タココはこっちが好き
それぞれどういう人におすすめなのかを解説します。
メールで質問
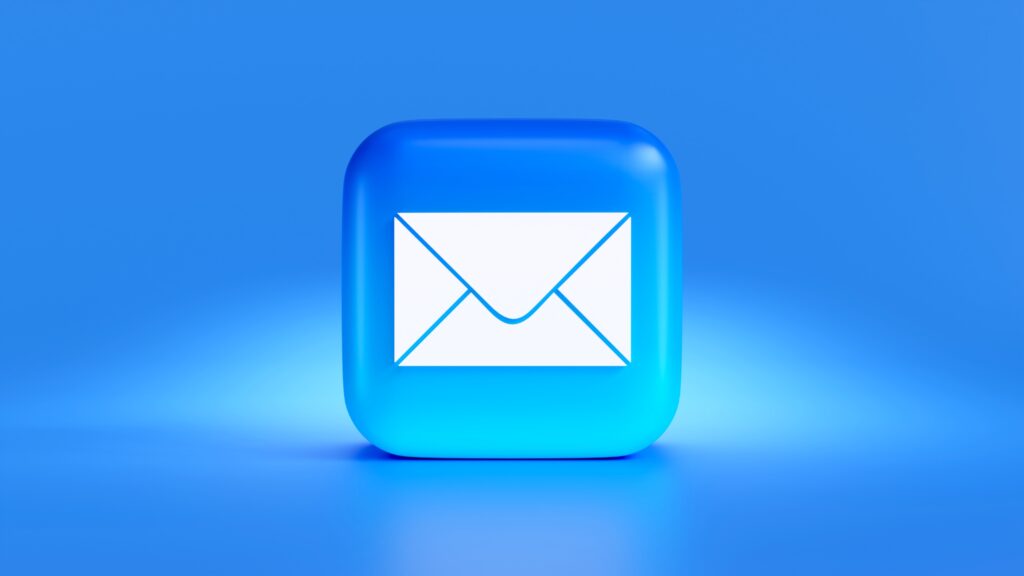
早速ですがこれはおすすめしません!
誰におすすめとかはなく、やらない方がいいと思います。
私タココは一度こちらのやり方で質問しました。
初期中の初期の頃ですね。
結果、返信が来るのに3~5日ほどかかりました。
そして回答内容はなんとなく理解できたのですが、またそれに疑問が湧いてしまい
このやりとりに意味はないなと判断しそれ以上メールで質問することはありませんでした。
因みにちゃんと言っておきますが、運営側が悪いのではありません。
そもそも「返信がすぐ来ない事がある」という但し書きはあった気がしますし
メールとはそういうシステムですので、疑問点解消には向いていない、というだけですね。
その場でオンライン講師にZoomで質問

私タココはこの特徴に当てはまらないので上手くいきませんでした(笑)。
タココも初期中の初期に2回ほどやってみた事があります。
対応して下さった講師は非常に優しくゆっくり教えてくださいました!
しかし結果的にはちゃんと疑問点解消できずに終わりました。
理由は、初めて見る講師にZoomの画面上でズバズバ気になることを聞けなかったからですね。
用意していた質問に対しては非常に丁寧に解説して下さったのですが
よく分からない箇所を講師と対面していない状態で質問するのに臆してしまい
モヤモヤした状態でやり取りを終わらせてしまいました。
因みにスクールにいる時でもZoomを繋いで質問できるよ!
スクールに行った時に講師に質問 ←タココはこっちが好き

はい、私タココはこっちです(笑)。
昔からとにかく「なんで?」が多い。矛盾とか許せないタイプ。
友人にも、うざがられたことが何度かあったよ!
だから疑問が多すぎて未解決が多すぎる状態で前に進むのが苦しいんですね。
自宅学習をする頃は、疑問点を付箋に書いて該当ページに貼っていました。
そして付箋がピラピラした教科書を持ってスクールへ。
スクールに行った日にその付箋を全部取るつもりで講師に質問していました。
今ではそんなことありませんが、eラーニングでの勉強をしていた頃は
対面でも講師に質問するのは毎回めちゃくちゃ緊張していました(笑)。
質問しようと思ってドキドキしてたら他の生徒が質問し始めて
3時間質問できなかったなんてことザラにありました。
途中から、とにかく質問はスクールに着いた瞬間に聞きに行くと決めて
スムーズに質問できるようになりました。
まとめ
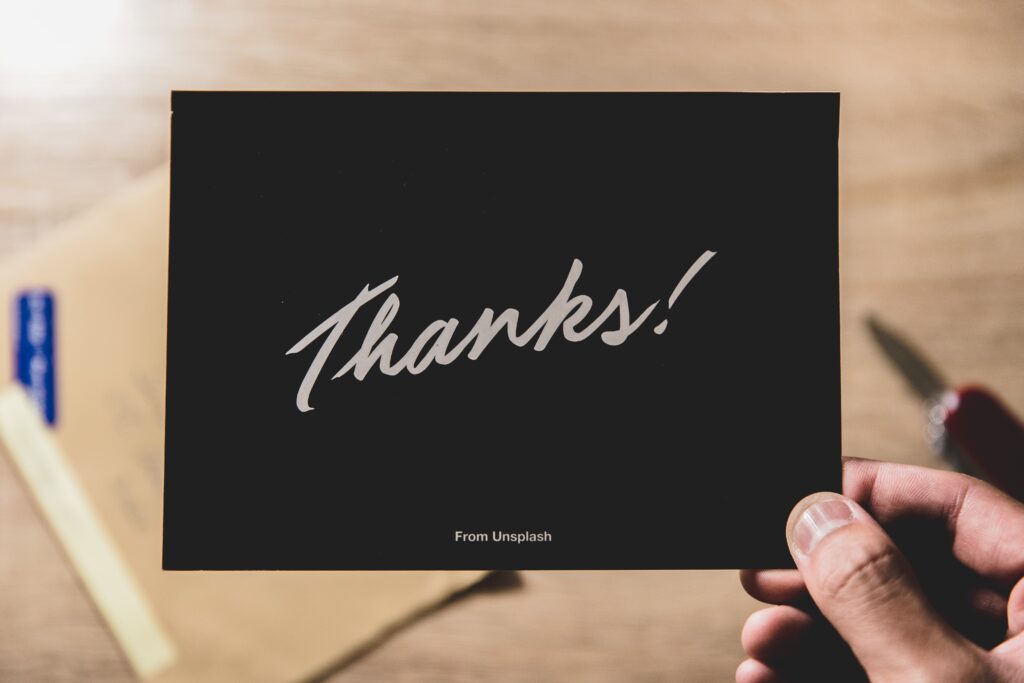
ここまで読んでくださって本当にありがとうございました!
感謝しかありません。
私タココの結論は、自宅学習は上手く使い分ければとても便利!ということですね。
eラーニング講座の受講期間が終了した現在は就活用の作品(ポートフォリオ)制作を進めています。
基本的にスクールに行くようにしていますが、講師がいない曜日は
地元のファミレスでドリンクバーを飲みながら作業しています。
作品制作はPhotoshopやIllustratorを使用する事が多いので
スクールに行かないと進められない作業がたくさんあります。
しかし案を練ったり、作品作りの過程で調査しないといけない事が出てきたりしますので
そういったアプリを使用しなくても進められる作業を自宅学習の際に行うようにしています。
こういった進め方のコツやマインドの話もしていきたいと思っています。
ではでは!

![[商品価格に関しましては、リンクが作成された時点と現時点で情報が変更されている場合がございます。] [商品価格に関しましては、リンクが作成された時点と現時点で情報が変更されている場合がございます。]](https://hbb.afl.rakuten.co.jp/hgb/34532b18.05b8b798.00000000.deb18cc6/?me_id=1215432&item_id=11344993&pc=https%3A%2F%2Fthumbnail.image.rakuten.co.jp%2F%400_mall%2Fkonan%2Fcabinet%2Fog048%2F4549550204002v_1.jpg%3F_ex%3D128x128&s=128x128&t=picttext)
![[商品価格に関しましては、リンクが作成された時点と現時点で情報が変更されている場合がございます。] [商品価格に関しましては、リンクが作成された時点と現時点で情報が変更されている場合がございます。]](https://hbb.afl.rakuten.co.jp/hgb/34594d0f.382b512f.34594d11.da9173ba/?me_id=1269553&item_id=13462408&pc=https%3A%2F%2Fthumbnail.image.rakuten.co.jp%2F%400_mall%2Fbiccamera%2Fcabinet%2Fproduct%2F6337%2F00000009016192_a01.jpg%3F_ex%3D128x128&s=128x128&t=picttext)
![[商品価格に関しましては、リンクが作成された時点と現時点で情報が変更されている場合がございます。] [商品価格に関しましては、リンクが作成された時点と現時点で情報が変更されている場合がございます。]](https://hbb.afl.rakuten.co.jp/hgb/3458b61a.85535860.3458b61b.0b5b3146/?me_id=1272415&item_id=10811401&pc=https%3A%2F%2Fimage.rakuten.co.jp%2Fedion%2Fcabinet%2Fgoods%2Fll%2Fimg_278%2F4991348087685_3.jpg%3F_ex%3D128x128&s=128x128&t=picttext)
![[商品価格に関しましては、リンクが作成された時点と現時点で情報が変更されている場合がございます。] [商品価格に関しましては、リンクが作成された時点と現時点で情報が変更されている場合がございます。]](https://hbb.afl.rakuten.co.jp/hgb/3458bc38.4d1e34ea.3458bc39.328c4ef8/?me_id=1282659&item_id=10016652&pc=https%3A%2F%2Fthumbnail.image.rakuten.co.jp%2F%400_mall%2Fsaedaonline%2Fcabinet%2F09691880%2Fimgrc0178813664.jpg%3F_ex%3D128x128&s=128x128&t=picttext)
![[商品価格に関しましては、リンクが作成された時点と現時点で情報が変更されている場合がございます。] [商品価格に関しましては、リンクが作成された時点と現時点で情報が変更されている場合がございます。]](https://hbb.afl.rakuten.co.jp/hgb/3458fe3b.1d9951e4.3458fe3c.670a6cfe/?me_id=1214712&item_id=115017952&pc=https%3A%2F%2Fthumbnail.image.rakuten.co.jp%2F%400_mall%2Fmurauchi-dvd%2Fcabinet%2F074%2F4712795082074.jpg%3F_ex%3D128x128&s=128x128&t=picttext)
![[商品価格に関しましては、リンクが作成された時点と現時点で情報が変更されている場合がございます。] [商品価格に関しましては、リンクが作成された時点と現時点で情報が変更されている場合がございます。]](https://hbb.afl.rakuten.co.jp/hgb/34590613.b4b1f9dd.34590614.07339b66/?me_id=1380993&item_id=10000105&pc=https%3A%2F%2Fthumbnail.image.rakuten.co.jp%2F%400_mall%2Fgoodhammond%2Fcabinet%2Fqg_c_010%2Fqg_c_016_re_sam.jpg%3F_ex%3D128x128&s=128x128&t=picttext)